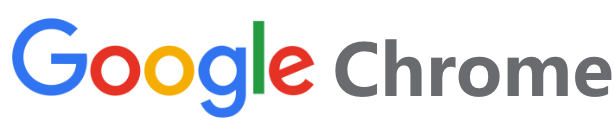Chrome浏览器缓存清理全攻略:轻松一键搞定!(chrome浏览器 清除缓存)
 谷歌浏览器电脑版
谷歌浏览器电脑版
硬件:Windows系统 版本:11.1.1.22 大小:9.75MB 语言:简体中文 评分: 发布:2020-02-05 更新:2024-11-08 厂商:谷歌信息技术(中国)有限公司
 谷歌浏览器安卓版
谷歌浏览器安卓版
硬件:安卓系统 版本:122.0.3.464 大小:187.94MB 厂商:Google Inc. 发布:2022-03-29 更新:2024-10-30
 谷歌浏览器苹果版
谷歌浏览器苹果版
硬件:苹果系统 版本:130.0.6723.37 大小:207.1 MB 厂商:Google LLC 发布:2020-04-03 更新:2024-06-12
跳转至官网

Chrome浏览器缓存清理全攻略:轻松一键搞定!
一、
随着网络使用的日益频繁,浏览器缓存问题逐渐凸显。Chrome浏览器因其高效和便捷受到广大用户的喜爱,但长时间使用会产生缓存堆积,影响浏览速度甚至导致页面加载异常。本文将为您带来Chrome浏览器缓存清理全攻略,助您轻松一键搞定缓存问题,提升您的浏览体验。
二、什么是浏览器缓存及为何需要清理
浏览器缓存是浏览器为提升访问速度,将访问过的网页内容存储在本地的一种机制。长时间不清理的缓存可能包含无效或过时的数据,导致页面加载缓慢、脚本错误等问题。因此,定期清理Chrome浏览器缓存是必要的。
三、Chrome浏览器缓存清理的十大方面
1. 手动清理缓存
手动清理是最直接的方式。在Chrome设置中找到“清除浏览数据”选项,可以选择清除的时间范围以及要清除的数据类型,包括缓存的图像和文件等。
2. 使用扩展程序清理
市面上有许多Chrome扩展程序可帮助用户清理缓存,如“CacheCleaner”等。这些扩展程序可以自动清理无用缓存,方便快捷。
3. 通过快捷键清理
Chrome浏览器支持使用快捷键Ctrl+Shift+Delete快速进入清理页面,选择需要清理的数据后进行清理。
4. 禁用缓存插件
对于经常需要清理缓存的用户,可以考虑禁用些缓存插件,以减少缓存堆积。
5. 优化浏览器设置
调整Chrome的隐私设置和安全性设置,可以有效减少不必要的缓存产生。例如,设置自动清理过期cookies等。
6. 定期整理收藏夹和历史记录
收藏夹和历史记录的整理同样重要,可以有效减少因无效链接产生的缓存问题。
7. 清理Cookie和缓存插件的使用
有些插件如“Clear Cache”等可以在用户设置的时间间隔自动清理Cookie和缓存,避免手动操作的繁琐。
8. 使用无痕模式浏览
在无痕模式下浏览网页不会保存历史记录、Cookie等,减少缓存的产生。但这可能会丧失部分个性化体验。
9. 更新浏览器版本
保持Chrome浏览器的最新版本,可以获得更好的性能和更完善的缓存管理机制。
10. 关注网络安全与隐私保护的同时进行缓存清理
在清理缓存的同时,注意保护个人信息和网络安全,避免在公共网络环境下使用敏感信息进行操作。结合隐私保护工具进行使用,提高个人信息的安全性。同时关注最新的网络安全动态和浏览器更新信息以便更好地保护自己的网络安全和数据安全。在进行缓存清理时也需要谨慎操作避免误删除重要文件和信息以确保浏览器的稳定性和正常使用体验。加强网络安全意识是非常必要的不仅要注重浏览器的使用和性能的优化同时也要确保个人隐私不受侵害为我们的网络环境营造一个安全稳定的氛围。四、本文旨在帮助读者解决Chrome浏览器缓存问题通过手动清理使用扩展程序清理快捷键清理等方法轻松搞定缓存问题提高浏览体验同时提醒读者在清理过程中注意个人信息保护和网络安全维护确保浏览器的稳定性和正常使用体验未来研究方向可以关注浏览器性能优化和网络安全的最新动态为网络环境营造一个安全稳定的氛围。