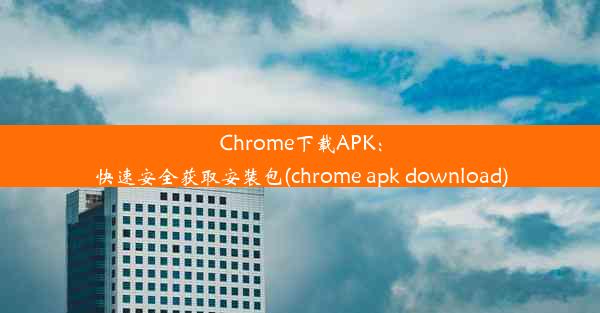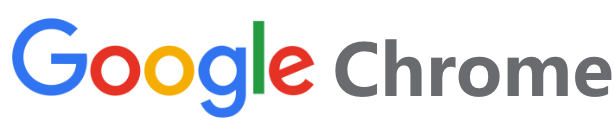Chrome未完全关闭,关注这些解决技巧!(chrome未正常关闭)
 谷歌浏览器电脑版
谷歌浏览器电脑版
硬件:Windows系统 版本:11.1.1.22 大小:9.75MB 语言:简体中文 评分: 发布:2020-02-05 更新:2024-11-08 厂商:谷歌信息技术(中国)有限公司
 谷歌浏览器安卓版
谷歌浏览器安卓版
硬件:安卓系统 版本:122.0.3.464 大小:187.94MB 厂商:Google Inc. 发布:2022-03-29 更新:2024-10-30
 谷歌浏览器苹果版
谷歌浏览器苹果版
硬件:苹果系统 版本:130.0.6723.37 大小:207.1 MB 厂商:Google LLC 发布:2020-04-03 更新:2024-06-12
跳转至官网

Chrome未完全关闭,关注这些解决技巧!
随着互联网技术的不断发展,Chrome浏览器已成为许多人的首选工具。然而,有时我们会遇到Chrome未完全关闭的情况,这可能导致计算机性能下降,甚至引发其他问题。那么,如何解决这一问题呢?本文将为您详细介绍。
一、Chrome浏览器未完全关闭的原因
Chrome浏览器未完全关闭可能是由于多种原因导致的,如程序冲突、插件问题、缓存过多等。这些情况都可能使Chrome无法正常关闭,因此我们需要找到相应的解决办法。
二、清理缓存和Cookies
当Chrome浏览器缓存和Cookies过多时,可能会导致浏览器运行缓慢或无法完全关闭。我们可以通过清理缓存和Cookies来解决问题。具体操作如下:
1. 点击浏览器右上角的三个垂直点,进入“更多工具”选项。
2. 选择“清除浏览数据”,勾选“缓存的图像和文件”以及“Cookies和其他站点数据”。
3. 点击“清除数据”按钮,完成清理过程。
三、禁用并删除冲突的插件
有时,些插件可能与Chrome浏览器冲突,导致浏览器无法完全关闭。此时,我们可以尝试禁用或删除冲突的插件。
1. 在Chrome浏览器地址栏输入“chrome://plugins/”,进入插件管理页面。
2. 找到可能引起冲突的插件,点击“禁用”或“移除”按钮。
3. 重启浏览器,查看问题是否解决。
四、检查并修复程序冲突
除了插件问题,程序冲突也可能导致Chrome无法完全关闭。我们可以检查其他正在运行的程序,如杀毒软件、防火墙等,确保它们与Chrome浏览器兼容。
五、更新Chrome浏览器
如果以上方法都无法解决问题,我们可以尝试更新Chrome浏览器。更新浏览器可以修复一些已知的问题,提高浏览器的稳定性。
六、使用任务管理器强制关闭Chrome
如果Chrome浏览器无法正常关闭,我们还可以使用任务管理器强制关闭浏览器进程。具体操作如下:
1. 按下Ctrl+Shift+Esc键,打开任务管理器。
2. 找到Chrome进程,点击右键选择“任务”。
七、与建议
解决Chrome未完全关闭的问题需要从多个方面入手,包括清理缓存和Cookies、禁用冲突的插件、检查程序冲突、更新浏览器以及使用任务管理器强制关闭等。我们在遇到类似问题时,可以根据具体情况选择合适的解决方法。同时,为了保持浏览器的良好运行,我们还应该定期清理浏览器数据、更新浏览器、避免安装冲突的软件等。希望本文的介绍能够帮助您解决Chrome未完全关闭的问题,如果您还有其他疑问,欢迎咨询专业人士。